How To Check If Something Is Downloading In Background Windows 10
Practice yous know how to check if something is downloading in the background on Windows 10? Windows 10 is notorious for downloading various updates in the groundwork.
And this might be hampering your regular internet usage on Windows x. As a matter of fact, many metered network connexion users complained that without downloading anything, their data pack has finished.
And this is a common occurrence when you lot are using Windows x with a metered connection. Only in that location are a few means you can cheque if something is downloading in the groundwork on Windows 10.
This post is all about explaining those methods. If you are struggling to find out which program is the culprit backside finishing upward your data on Windows 10, this mail service will aid you figure it out.
And so, without dillydallying, permit'southward get to the point…
How To Bank check If Something Is Downloading In Background on Windows 10?
As we take mentioned above, there are several ways you lot tin try to check if anything is downloading in the groundwork on Windows 10. And so, we will exist sharing all these methods 1 by one in this section.
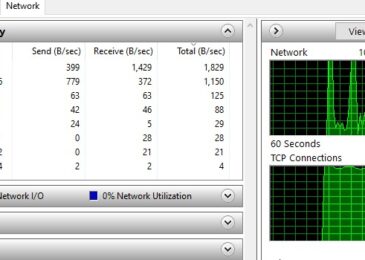
Method #1 From Task Manager Processes
First and foremost, nosotros will talk about the most obvious method. You can actually get an idea well-nigh the activity of any applications on Windows 10 from the 'Task Director'.
Afterward you have accessed the information, you tin then even end the process or close the application that is the source of the problem. And then, allow's larn how to access 'Task Manager' and 'Processes' on Windows x.
Checking the Active Processes via Task Manager
- There are multiple ways to access Task Manager. Start, y'all can press the 'CTRL+SHIFT+ESC' keys on the keyboard at the same time. And the Job Manager will open up.
- Also, y'all tin can right-click on the Taskbar at the lesser of the screen. And so click on the 'Task Manager' option from the overlay card. Instantly, the Job Managing director window will appear on the screen.
- By default, yous will be on the 'Processes' tab. Here, you will find a listing of all the apps and background processes of your PC.
- Next to each app/process, you lot will find the information regarding their CPU, Retentiveness, GPU, Network, Disk, etc., usage.
- Amongst them, yous will have to look for the data in the 'Network' section. This volition bespeak how much data is being used by any given applications or processes.
- If y'all click on the 'Network' cavalcade option at the top of the window, so the data below will exist sorted by the 'Nearly bandwidth used' at that moment. You tin then easily find out which app or process is actually using the data in the background.
If you detect anything unusual, you can finish that process or close the particular app. Allow'due south find out how to do it.
How to End a Process on Windows 10
- Go to Task Manager as we have told y'all before,
- And then, find the app or process you want to close/end and correct-click on it.
- In doing so, an overlay menu will appear with a few options.
- From those options, click on the 'End Task' selection.
Instantly, the process will be stopped. However, remember not to close or terminate whatsoever critical processes.
Method #2 Employ the Windows Resource Monitor
The side by side method is to get the assist of the 'Resources Monitor' utility. This is likewise another utility congenital into Windows 10. With the help of this utility, you tin can find 'Network Activeness of all the active processes. So, let's learn how to do and so…
Steps to Follow
- There is a couple of ways to admission the 'Resource Monitor', and nosotros will show yous both of those methods here.
- Start of all, y'all tin press the 'Win+R' keys on the keyboard simultaneously.
- In doing so, the 'Run' box will appear on the screen
- At present, type in 'resmon' inside the Run box and press the Enter primal on your keyboard. In doing so, the 'Resource Monitor' window will appear
- Or yous tin access the 'Task Director' as we have shown you above
- Then, click on the 'Functioning' tab at the top of the window
- Now, click on the 'Open Resource Monitor' push button at the bottom of the window
- And the 'Resource Monitor' window will appear on the screen
- Typically, it will open with the 'Overview' tab at showtime
- So, y'all have to click on the 'Network' option from the top menu bar
- In this tab, you will find diverse options and lists of different apps that are using the cyberspace
- Click on the 'Processes with Network Action' and 'Network Activeness' sections and observe out the apps that are using the network connectivity at that moment
And if you detect whatever processes that are finishing up your data in an unusual manner, so you can close or finish that process. To practice that.
Steps to Follow
- Only correct-click on the name of the app/process you want to end under the 'Processes with Network Activity' section.
- So an overlay menu will appear with a few options
- From them, click on the 'Cease Process' option
- At this moment, a new popup window will appear on the screen. Only click on the 'Terminate Process' button to close the popup window and end the process.
As usual, you should be careful not to close any of import apps or processes.
Method #3 Bank check If Windows is Downloading Windows Update
Windows 10 is famous for downloading updates regularly without the permission of the user. And, it all happens in the background.
So, you would not know about it until you dig deep. In this section, we will talk nigh how to find out whether Windows is downloading updates on its own or non. If then, we will bear witness y'all how to disable information technology. So let'due south get…
Steps To Follow
- Go to the Chore Director by pressing the 'CTRL+SHIFT+ESC' buttons at the same time.
- Adjacent, select the 'Processes' tab if y'all have not already.
- Then, scroll downward and discover out the process named 'Services: Host Network Service' from the listing.
- Adjacent, click on the 'down arrow' button next to that 'Services: Host Network Service' process.
- If you come across another procedure named 'Commitment Optimization' under the 'Services: Host Network Service' process and it is using the network at that moment, it means Windows is downloading updates.
- So, right-click on the 'Delivery Optimization' process and click on the 'Finish Task' option from there to shut the procedure.
How to End Hereafter Windows Updates on Metered Network
If yous don't want Windows to download updates on the background over metered data, at that place is a way to stop downloading any further updates over metered data on Windows 10. Here'south how…
Steps to Follow
- First, search for 'Settings' on the 'Search' box on the bottom left corner of the screen.
- Then click on the 'Settings' app from the search effect
- Next, click on the 'Network & Internet' option from the settings page
- Then, click on the 'Manage Known Networks' option
- From there, select the particular connectedness you lot are using and select the Backdrop choice
- On this folio, you take to scroll down and turn on the 'Fix as metered connection' option
Remark: Or else, after the 3rd step to a higher place, click on the 'Change Connectedness Properties' option, and then you lot tin enable the 'Prepare as metered network' pick as well. This step volition depend on the version of Windows you are using
You accept to brand sure that the 'Automatically download updates, even over metered data connections (charges may apply)' is turned off. You will discover that option by navigating to 'Windows Settings'> 'Update and Security'> 'Advanced Options'.
Method #4 Check on the Browsers or Download Manager Software
Yes, at that place could be something being downloaded on your browser or the download director software. And, you might not be aware of that. So, it is always a meliorate idea to check whether any download is going on or not.
Method #v Cheque Your Internet Speed
Another trick to find out whether something is downloading in the groundwork on Windows 10 is to cheque the current internet speed. Permit's say you are watching a video on YouTube. Suddenly, the video started to buffer even though information technology was fine a minute ago. If your net connection's speed is looking equally usual, then it is an indication that Windows is downloading something in the groundwork. Otherwise, the video would not unremarkably buffer.
Method #6 Limit Background Information
The last method is not really a way to find out if anything is being downloaded on the groundwork on Windows ten. However, nosotros will share a quick tip to limit background data usage on Windows x. So that you will not have to worry near your metered data being finished all of a sudden, let's go…
Steps to Follow
- Go to the 'Settings' folio on Windows x by following the steps above.
- Then, click on the 'Network & Internet' selection from in that location.
- Now, click on the 'Data usage' option from the left sidebar of the screen.
- At this point, you will find a section called 'Background data' on the main window.
- Yous will have to select 'E'er' under the 'Limit what Shop apps and Windows features can do in the background' department.
From now on, Windows volition be restricted from using data in the background to update or download whatsoever features related to the Store apps or Windows features.
Final Lines
Windows 10 is the latest and most popular operating organisation from Microsoft. Information technology comes with a lot of features. At the aforementioned time, Microsoft tends to add together new features and functionalities to the OS regularly.
Thus, you might notice that Windows is downloading those updates in the background. This feature is there to ensure your Os is always up to date with the latest software and features. Information technology also makes your PC secure.
However, for metered information users, this automatic update feature is not that helpful. Nosotros know you would like to download updates manually. Hence, we have shared a few ways y'all can place if Windows is downloading something in the background or not.
As well, we have shared some tips to end or limit groundwork information usage on Windows 10.
Nosotros hope this post was helpful to you lot. If and then, you lot tin share this with others. And, don't forget to allow us know your thought and opinions in the comments beneath!
How To Check If Something Is Downloading In Background Windows 10,
Source: https://techfactss.com/how-to-check-if-something-is-downloading-in-background-windows-10/
Posted by: wilsonliche1953.blogspot.com


0 Response to "How To Check If Something Is Downloading In Background Windows 10"
Post a Comment